•Thống kê truy cập
![]() Hôm nay :
324
Hôm nay :
324
![]() Tháng hiện tại
: 13382
Tháng hiện tại
: 13382
![]() Tổng lượt truy cập : 1525331
Tổng lượt truy cập : 1525331
•Chuyên mục Công nghệ
 »
News
»
Thủ thuật máy tính
»
Cài đặt
»
News
»
Thủ thuật máy tính
»
Cài đặt
Làm thế nào để kiểm tra USB Boot đã được tạo thành công hay chưa?
Thứ sáu - 18/09/2020Tạo USB boot để cài Windows là một trong những cách làm được nhiều người chọn lựa, với tốc độ cài Win nhanh chóng, thiết bị sử dụng nhỏ gọn. Hiện nay có rất nhiều phần mềm tạo USB boot để bạn lựa chọn sử dụng. Và sau khi tạo xong người dùng cũng nên kiểm tra khả năng hoạt động của USB boot, liệu đã tạo thành công hay chưa.
Thay vì phải tắt máy tính rồi cắm USB vào để kiểm tra, người dùng có thể sử dụng một số phần mềm để kiểm tra USB boot sau khi tạo. Bài viết dưới đây sẽ hướng dẫn bạn đọc cách kiểm tra USB boot trên Windows.
- Hướng dẫn cài Windows bằng USB, tạo USB boot, USB cài Windows
- Cách tạo USB Boot, USB cài Windows bằng Rufus
- Cách tạo USB boot, USB cứu hộ bằng DLC Boot
1. Kiểm tra USB boot bằng Ultimate Boot USB
- https://www.fshare.vn/file/F2P6E6FD9XM2
Sau khi tải công cụ về người dùng cũng chạy dưới quyền quản trị Admin, click chuột phải vào file cài đặt chọn Run as administrator. Trong giao diện UltimateBootUSB tại phần Drive Letter bạn chọn vào ổ USB, rồi nhấn Test USB.
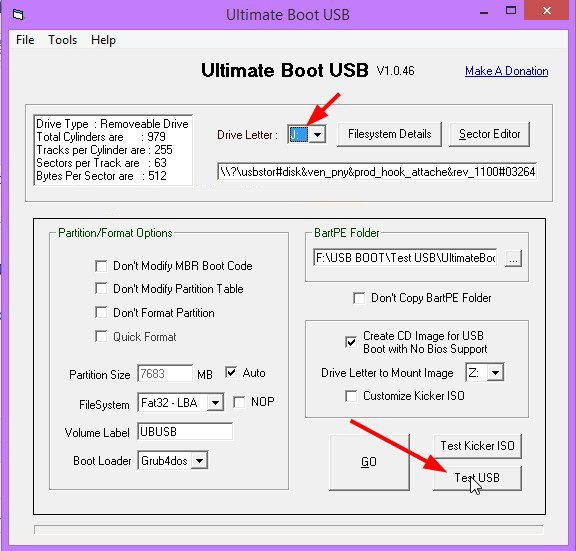
Kết quả của quá trình test sẽ hiện ra giao diện như hình dưới đây. Như vậy USB boot đã hoạt động thành công.
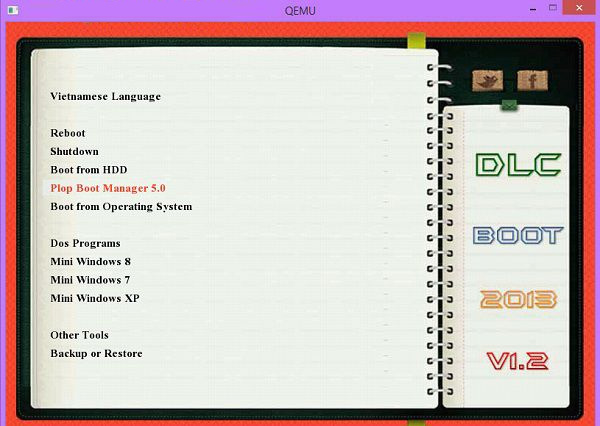
2. Test USB boot bằng QemuBootTester
- https://www.fshare.vn/file/V86Y243UQW2A
QemuBootTester cũng yêu cầu người dùng khởi chạy bằng quyền Admin. Tại giao diện nhấn vào Hard Disk để kiểm tra khả năng hoạt động của USB boot hoặc ổ cứng. Bên dưới chọn tên ổ USB rồi nhấn Run Qemu là được. Đây là trường hợp người dùng boot USB chuẩn Legacy.
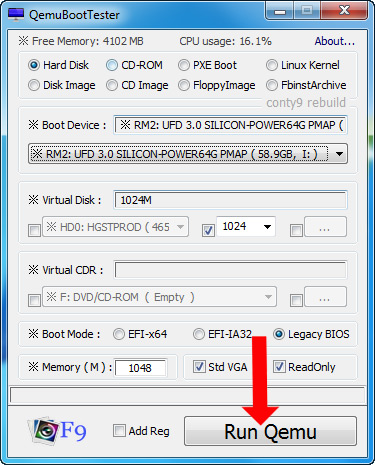
Kết quả kiểm tra USB boot Legacy sẽ như hình dưới đây.
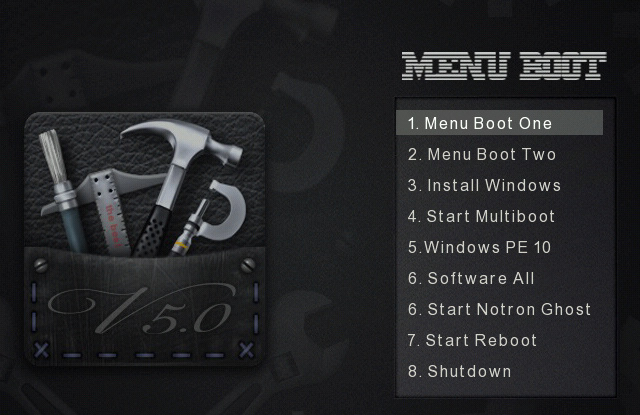
Nếu kiểm tra USB boot chuẩn UEFI thì bạn tích chọn vào EFI-x64 ở ô Boot Mode sau đó ấn Run Qemu để test USB Boot.
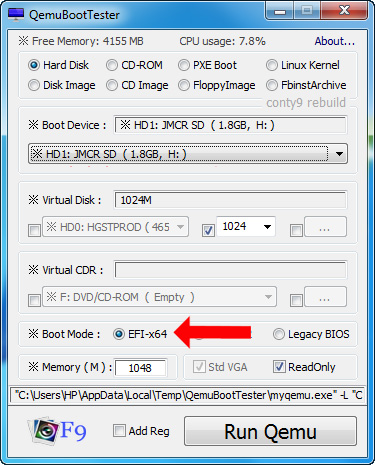
Kết quả USB boot chuẩn UEFI có hoạt động sẽ như hình dưới đây.
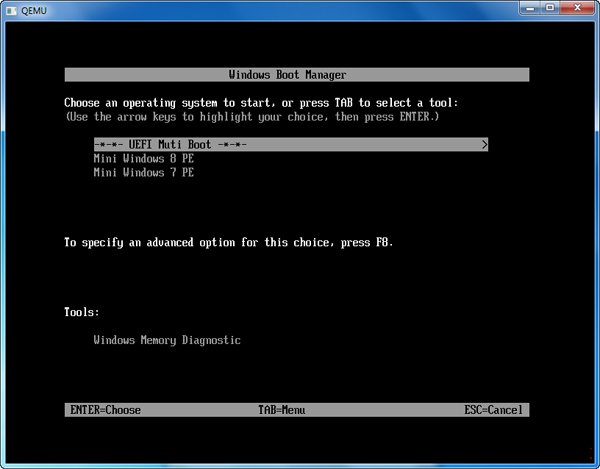
3. Dùng phần mềm Qemu Simple Boot
- http://www.sordum.org/7763/qemu-simple-boot-v1-3/
Đây là chương trình hoàn toàn miễn phí, được cung cấp dưới dạng file nén, tất cả những gì bạn cần làm là tải về máy tính, giải nén và chạy file Qsib.exe:
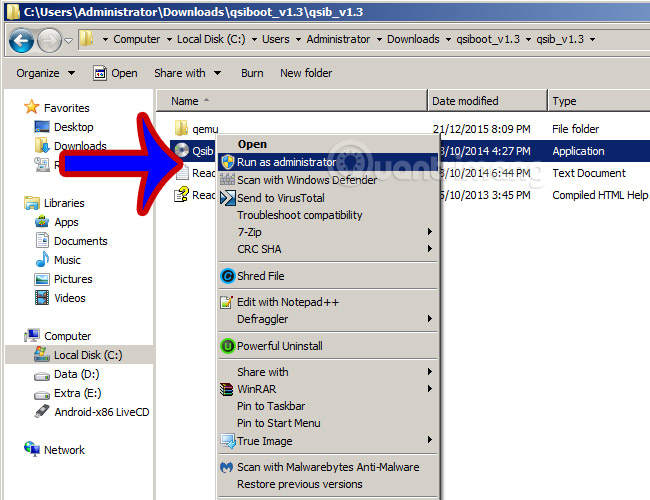
Giao diện chính của chương trình Qemu Simple Boot sẽ trông giống như hình dưới, các bạn chỉ cần chú ý đến 1 số thông tin như sau:
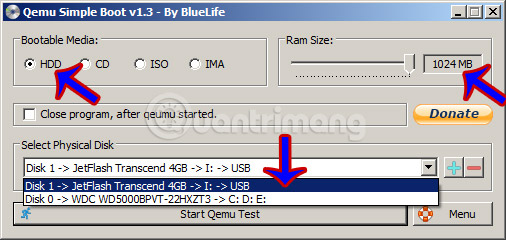
- Tại phần Bootable chúng ta sẽ chọn là HDD.
- Phần Ram Size thì đẩy lên hết cỡ, 1024 MB tương ứng 1 GB RAM bộ nhớ.
- Phần Select Physical Disk thì anh em sẽ chọn ổ USB, như ví dụ ở đây là ổ I.
- Cuối cùng là bấm nút Start Qemu Test.
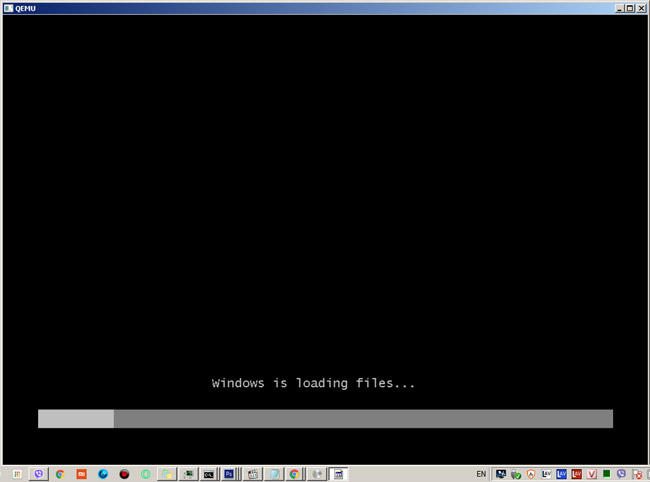
Nếu thành công thì màn hình boot của USB sẽ tương tự như khi bạn khởi động ngoài máy thật, chỉ trừ 1 điểm là tốt độ boot qua chương trình giả lập sẽ không nhanh được như máy thật.
4. Sử dụng MobaLiveCD
Một cách dễ nhất khác để kiểm tra USB Boot đã được tạo thành công hay chưa là phần mềm MobaLiveCD. Đây là phần mềm mô phỏng hệ thống Qemu. Nó sẽ chạy một máy ảo ad-hoc và khởi động từ USB, vậy nên đây là cách tuyệt vời để kiểm tra trạng thái khởi động của USB.
Tải MobaLiveCD từ trang web của nhà phát triển theo link bên dưới.
Sau khi hoàn tất quá trình tải xuống, nhấp chuột phải vào EXE đã tải xuống và chọn "Run as Administrator". Nếu bạn không chạy chương trình với tư cách là admin, bạn sẽ gặp lỗi “Setup cannot copy the file kqemu.sys” và bạn sẽ không thể tiến hành bước thứ năm.
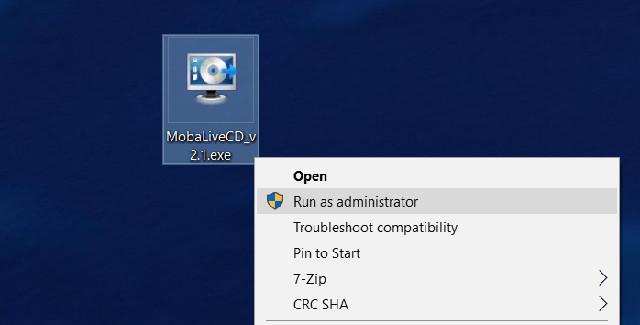
Click vào nút “Run the LiveUSB" ở nửa dưới cửa sổ.
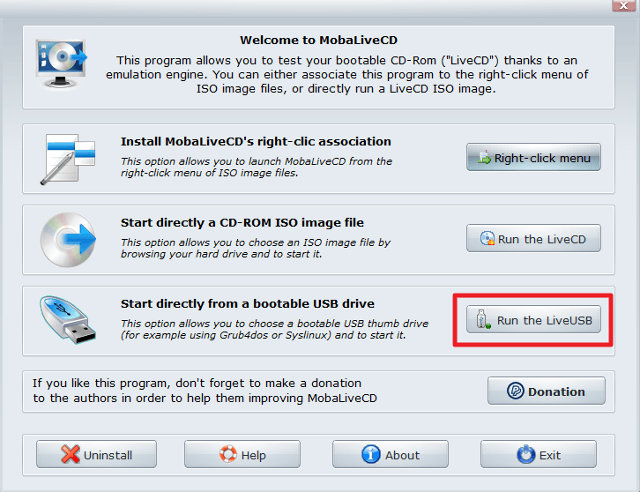
Chọn USB bạn muốn kiểm tra từ trình đơn thả xuống. Nếu bạn không chắc chắn về ký tự ổ đĩa, hãy kiểm tra cửa sổ Explorer và xác định ổ đĩa trong thanh sidebar.
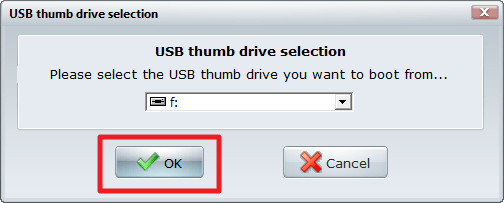
Khi được yêu cầu tạo một đĩa cứng cho máy ảo, nhấp vào "No" bên cạnh X màu đỏ.
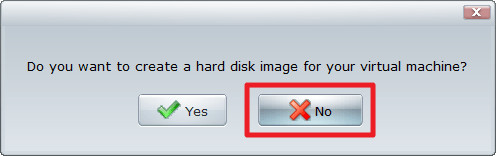
Tiếp theo, bạn sẽ thấy Command Prompt xuất hiện với dòng text boot khởi động. Điều này có nghĩa là máy ảo đang cố khởi động từ ổ đĩa bạn đã chọn trong bước trước.
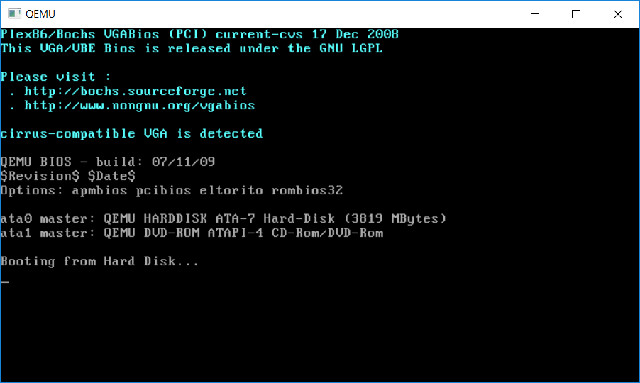
Nếu bạn thấy logo Windows, điều này có nghĩa là ổ đĩa có thể khởi động được. Nhấn vào dấu X ở phía trên bên phải để đóng cửa sổ.
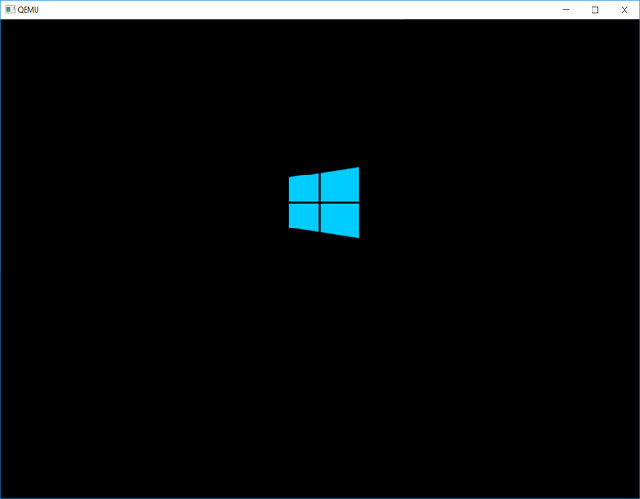
Nếu quá trình này bị đóng băng hoặc treo ở cửa sổ lệnh, thì ổ đĩa của bạn không thể khởi động được.
5. Magic ISO Maker kiểm tra file image ổ đĩa
Bạn cũng có thể sử dụng phần mềm “cổ” Magic ISO Maker miễn phí để xem liệu file image ổ đĩa có thể khởi động hay không. Đây là một cách tốt để đảm bảo file image ổ đĩa có khả năng khởi động trước khi bạn ghi nó vào USB.
Tải Magic ISO Maker. Nếu bạn đã sử dụng máy tính kể từ thế kỷ 19, nó sẽ làm bạn nhớ đến trình cài đặt toàn màn hình cổ xưa.
Sau khi quá trình cài đặt hoàn tất, mở Magic ISO Maker và chọn "Open ..." từ trình đơn "File".
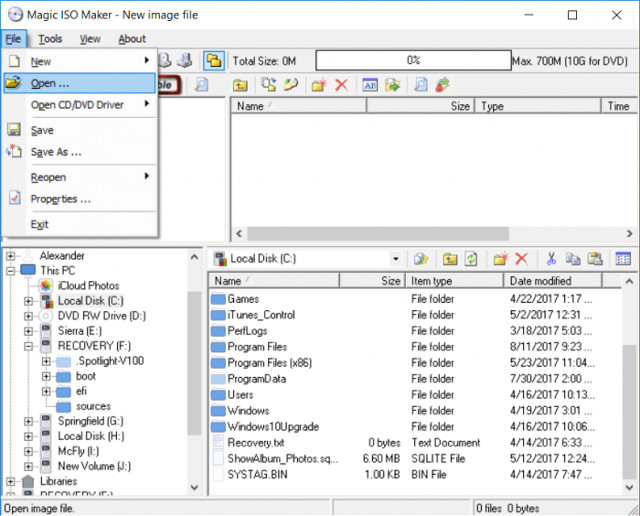
Chọn tập tin ISO của bạn từ trình đơn.
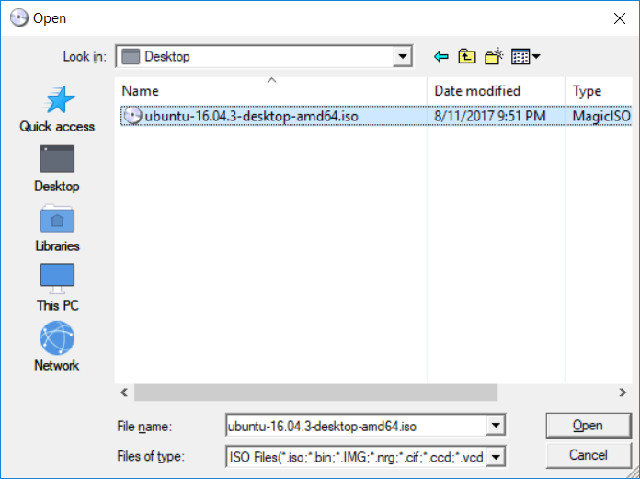
Tìm trong thanh trình đơn. Nếu thấy "Bootable" có nghĩa rằng ISO sẽ khởi động một khi nó được ghi ra đĩa CD hoặc USB. Nếu không tìm thấy “Bootable” thì có nghĩa rằng bạn đã không tạo ra được USB Boot.
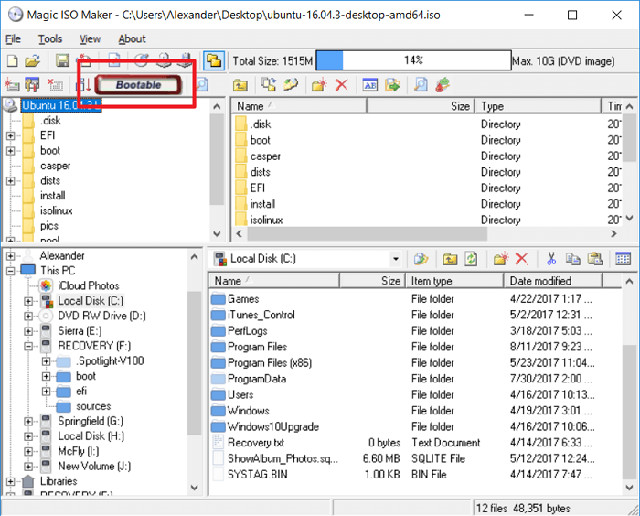
Cách tốt nhất để kiểm tra xem một ổ đĩa có khả năng khởi động là khởi động máy tính từ ổ đĩa. Nhưng nếu bạn không muốn khởi động lại máy tính, bạn có thể sử dụng Qemu Simple Boot hoặc MobaLiveCD để kiểm tra ổ đĩa. Nếu bạn muốn đảm bảo rằng một file iamge ổ đĩa (như ISO hoặc DMG) có khả năng khởi động trước khi ghi nó vào USB hoặc CD, Magic ISO Maker sẽ là sự lựa chọn hoàn hảo.
Những bài cũ hơn