•Thống kê truy cập
![]() Hôm nay :
552
Hôm nay :
552
![]() Tháng hiện tại
: 15229
Tháng hiện tại
: 15229
![]() Tổng lượt truy cập : 1645001
Tổng lượt truy cập : 1645001
•Chuyên mục Công nghệ
 »
News
»
Thủ thuật máy tính
»
Thủ thuật máy tính
»
News
»
Thủ thuật máy tính
»
Thủ thuật máy tính
Hướng dẫn tạo USB BOOT bằng Hiren’s Boot để cứu hộ máy tính
Thứ hai - 07/08/2017Để tạo một chiếc USB có đầy đủ chức năng như USB hỗ trợ cài đặt Windows, hay USB Boot để cứu hộ máy tính thực sự không hề dễ với một người ít am hiểm về máy tính. Nhưng ở bài viết này Blogchiasekienthuc [dot] com sẽ hướng dẫn chi tiết cho các bạn cách tao một USB BOOT bằng Hiren’s Boot một cách đơn giản nhất mà ai cũng có thể làm được. Với công cụ vô cùng gọn nhẹ này bạn có thể cứu máy tính bất cứ lúc nào, bắt cứ khi nào bận cần đến, bạn sẽ không cần phải mang theo một chiếc đĩa CD hay DVD cồng kềnh nữa.
Cần chuẩn bị những gì ?
- Một chiếc USB > 1GB (Mình khuyên dùng cái 4 hoặc 8GB cho thỏa mái, bạn có thể chứa bộ cài hay bản ghost để tiện hơn. Vớ lại giá thành USB giờ cũng rất rẻ :D)
- Công cụ USB Disk Storage Format (Hỗ trợ Format USB)
- Công cụ tạo chức năng BOOT Grub 4 Dos
Cách thực hiện tạo một USB BOOT cứu hộ máy tính
Bước 1/ Trước tiên các bạn hãy thực hiện Format usb trước, bạn có thể sử dụng tính năng sẵn có trên windows để Format.
Tuy nhiên, nếu bị lỗi không format được usb thì các bạn tiến hành giải nén file
USB Disk StorageFormat vừa tải về => và nhấn chuột phải vào file đó chạy dưới quyền quản trị (Run as adminstrator).
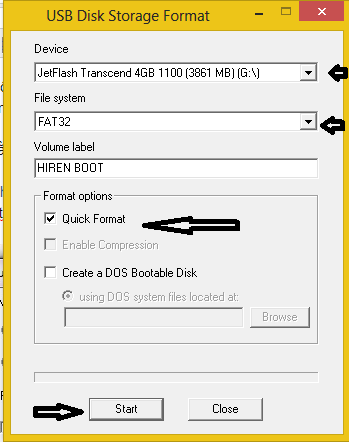
Lưu ý các bạn điền thông tin ở các mục như sau:
- Device: Chọn đúng USB của bạn nhé, cẩn thận nhầm là mất hết dữ liệu đó.
- File System: Các bạn nên để là FAT 32. (Làm USB BOOT thì để định dạng này sẽ tốt hơn NTFS)
- Volume label: Đặt tên cho USB BOOT của bạn.
- Tiếp theo tích vào ô
Quick Formatsau đó nhấn vao Start để bắt đầu quá trình Format.
Bước 2/ Tiếp tục giải nén file Grub 4 Dos lúc nãy vừa tải về sau đó chạy file grubinst_gui.exe dưới quyền quản trị sẽ xuất hiện cửa sổ sau.
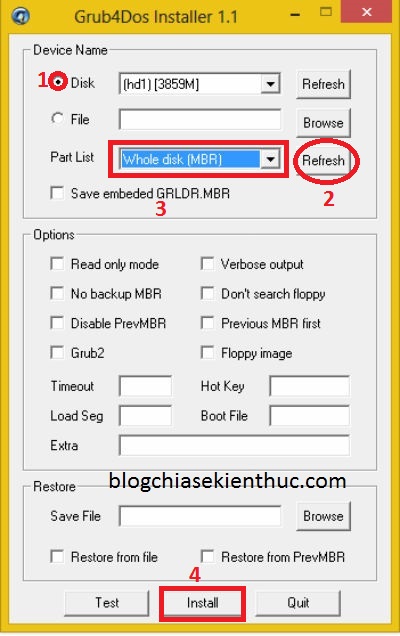
Làm lần lượt các bước sau đây:
- Tích vào
DISKđể lựa chọn thiết bị là USB (Các bạn nhớ chọn đúng USB cần làm nhé) - Nhấn vào
Refeshđể làm mới thiết bị. - Nhấn vào mũi tên thả xuống chọn
Whole disk (MBR) - Cuối cùng nhấn vào
Installđể cài đặt USB sẽ xuất hiện cửa sổ mới:
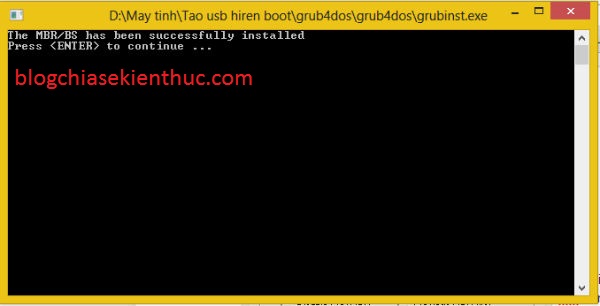
Nhấn Enter để thực hiện.
Bước 3/ Bước tiếp theo bạn tải Hiren’s Boot về (nếu chưa có bạn có thể tải về tại đây) sau đó sử dụng winrar để giải nén hết ra. Tiếp tục Mount file Hiren's.BootCD.15.2.iso ra ổ đĩa ảo.
Note: Các bạn có thể sử dụng Winrar để giải nén file *.iso đó hoặc cài đặt phần mềm UltraISO để Mount ra ổ đĩa ảo sau đó copy vào USB cho nhanh nhé.
Cuối cùng bạn hãy copy tất cả các file vừa giải nén được vào trong USB. (tất cả những file có trong file Hiren’s. BootCD.15.2.iso nhé)
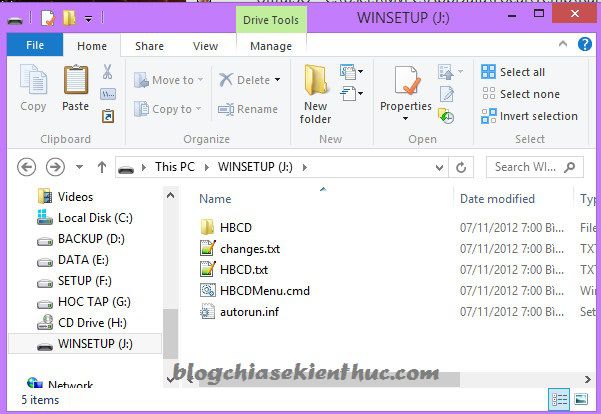
Tiếp theo bạn tiếp tục copy 2 file grldr and menu.lst từ file grub4dos.zip đã giải nén ra vào USB nhé.
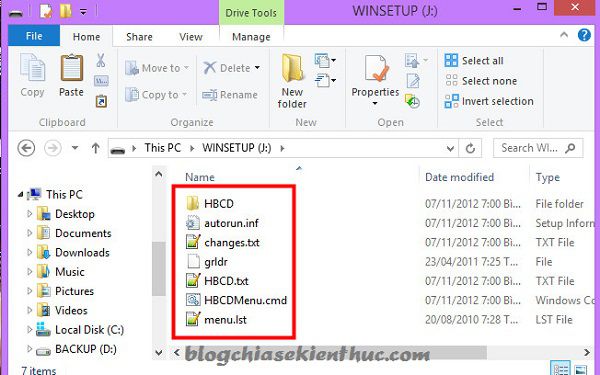
OK, công việc đến đây là xong rồi. Giờ bạn muốn test thử xem USB của mình có hoạt động tốt không thì có thể thực hiện thử nghiệm ngay trên máy tính của mình hoặc một chiếc máy tính nào đó.
=> Còn nếu ngại restart lại máy thì bạn có thể tải phần mềm TEST USB về để chạy thử. Bạn nhấn chọn USB vừa tạo và nhấn vào TEST USB. Xem hướng dẫn chi tiết tại bài viết: 2 cách test khả năng BOOT của USB trực tiếp trên Windows
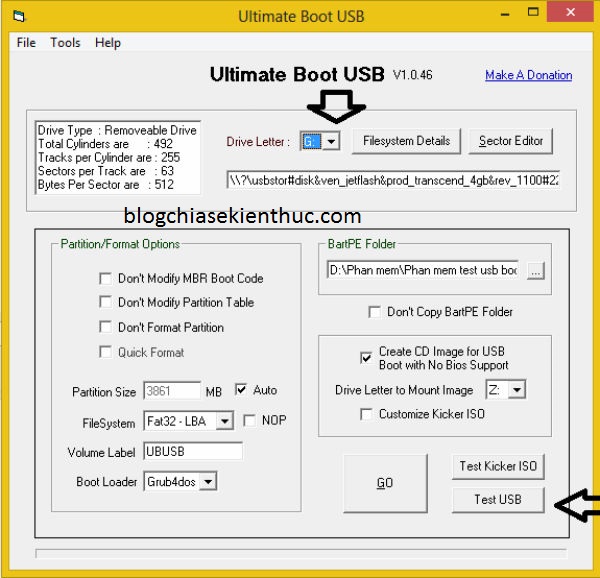
Nếu cửa sổ hiện ra như thế này thì nghĩa là bạn đã tạo được một chiếc USB BOOT thành công rồi nhé.

Note: Nhiều bạn phàn nàn rằng sao làm không giống với hướng dẫn, phiên bản mới nhất hiện tại là bản Hiren Boot 15.2, mình đã thay đổi một số hình ảnh hướng dẫn để các bạn đỡ thắc mắc. Cách làm vẫn không thay đổi gì cả nhé!
Những bài mới hơn
Những bài cũ hơn